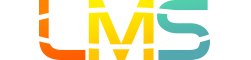我如何使用评分册?
评分册有助于讲师轻松查看和输入学生成绩。按照评分显示类型,每个作业的评分可以显示为分数值、百分数值、完成或未完成、GPA 绩点或字母分数。
只有已评分的作业、已评分的讨论、已评分的测验和已评分的调查会在评分册中发布显示。不包括未评分的作业。
评分册的默认视图,是要一次性查看所有学生,但您也可在评分册个人视图 (Gradebook Individual View) 里查看个别学生。但是,个人视图 (Individual View) 目前不支持评分册所有的设置和选项。
评分册支持下列键盘快捷键:
- S:对当前选定列的网格进行排序。学生姓名 (Student name) 列和注意 (Notes) 列按字母顺序排序。其他列按评分排序(从低到高)。
- M:对当前选定列打开菜单。
- Esc:对当前选定列关闭菜单。
- G:对当前选定的作业打开作业详情 (Assignment Detail) 页面。
- C:对当前选定的作业打开评分详情 (Grade Detail) 托盘。
注意:如果您的课程包括多个评分员,请注意:一旦打开评分册,直到刷新页面,所有现存的评分册数据都会保存在浏览器。其他评分员在评分册或 SpeedGrader 所作出的任何更改都不会动态更新成绩。
打开评分
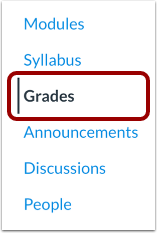
在课程导航,点击评分 (Grades) 的链接。
查看评分册
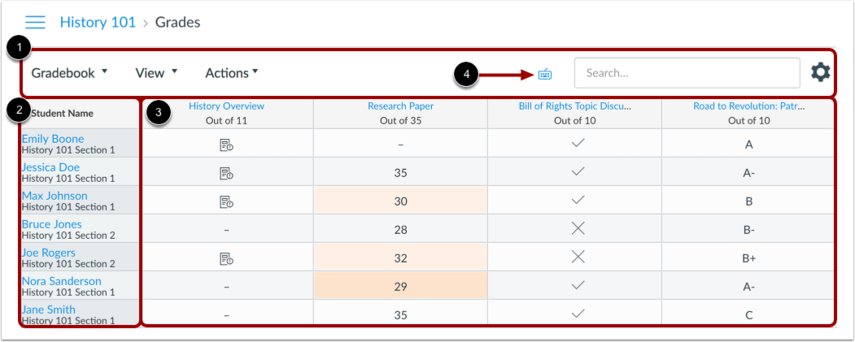
评分册顶部包括全局排序选项和设置,您可用来调整评分册结构 [1],从而填充选定学生数据 [2] 和作业数据 [3]。
评分册支持键盘快捷键。要查看键盘快捷键菜单,请点击键盘图标 [4] 或同时按 Shift + 问号键。
查看评分册菜单
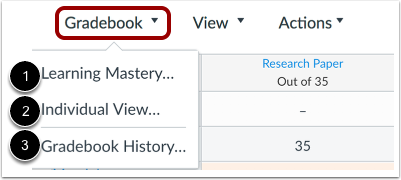
主评分册可让您查看所有学生、作业和评分。在评分册菜单里,您还可以在多个可用选项之间切换:
学习精通 (Learning Mastery) [1] 显示学习精通评分册 (Learning Mastery Gradebook),评估 LMS 课程使用的成果标准。该评分册是课程级别的功能选项。
个人视图 (Individual View) [2] 可让您一次评估一个学生和一项作业,且完全向屏幕阅读器开放访问。个人视图 (Individual View) 目前不支持评分册的设置和选项。
评分册历史 (Gradebook History) [3] 显示评分册历史 (Gradebook History) 页面,该页面按照学生、评分员、作业和日期,记录了课程近期评分变化。
您可随时切换评分册。
查看评分册视图选项
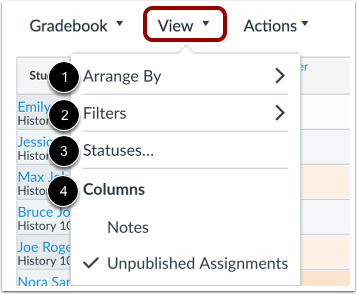
视图 (View) 菜单能让您根据多个视图选项来过滤和排序评分册 (Gradebook)。
- 按以下方式排列 [1]:按默认、作业名称、截止日期、分数值或模块来排列各列
- 过滤 [2]:按类型(作业组、分组、模块、学生小组和评分周期,若适用)来过滤各列
- 状态 [3]:查看和更改评分状态(迟交、缺交、重新提交、注销和豁免)的颜色
- 列 [4]:显示或隐藏注意列和未发布作业列
查看行动 (Actions) 菜单
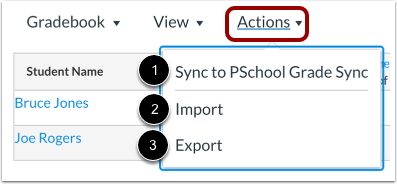
行动 (Actions) 菜单能让您将评分同步至所在机构的学生信息系统 (SIS)(若适用)。
要在评分册里批量管理学生评分,您还可导入评分 [2] 和导出评分 [3]。
注意:目前评分册导出的 CSV 文件数据包括所有评分册数据,无论选择哪个过滤或排序选项。
搜索学生

在默认情况下,您的课程显示全部活跃的学生。在搜索 (Search) 栏里,您可以按学生姓名或 SIS ID 来搜索个别学生。
查看评分册设置 (Gradebook Settings)

评分册设置 (Gradebook Settings) 能让您在课程里实行迟交政策 (Late Policies) 或最终评分覆盖 (Final Grade Override)。
查看迟交政策 (Late Policies)
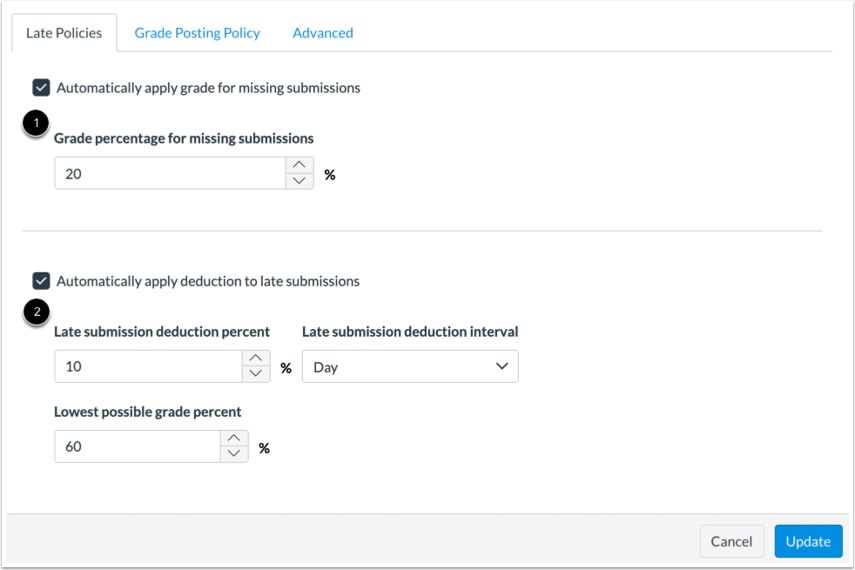
迟交政策 (Late Policies) 选项卡能让您在课程里实行迟交政策 (Late Policies)。
缺交作业 (Missing Submission) 政策能让您自动对被标注缺交 (Missing) [1] 的提交项打分。截止日期过后,未提交的作业就会被标注缺交 (Missing)。
迟交作业 (Late Submission) 政策 能让您自动对迟交 (Late) [2] 状态的提交项实施预设处罚。截止日期过后提交的作业,会被标注迟交 (Late)。此外,您也可以设定学生得分下限,无论作业提交时间有多晚。
查看评分发布政策 (Grade Posting Policy)
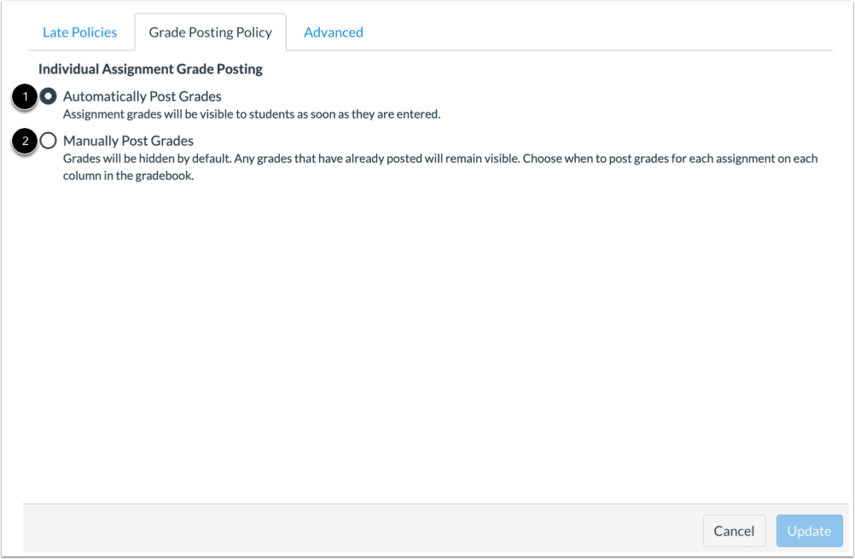
查看评分发布政策 (Grade Posting Policy) 选项卡能让您更改课程的评分发布政策。
要在输入评分后尽快发布并让学生可见,请选择自动发布评分 (Automatically Post Grades) 选项 [1]。发布政策默认设定为自动发布评分 (Automatically Post Grades)。
要默认隐藏评分,并手动选择发布评分及学生可见的时间,请选择手动发布评分 (Manually Post Grades) 选项 [2]。
注意:匿名或审核后作业的评分必须手动发布。审核后作业的评分,在最终评分发布前不能取消隐藏。
查看高级设置 (Advanced Settings)
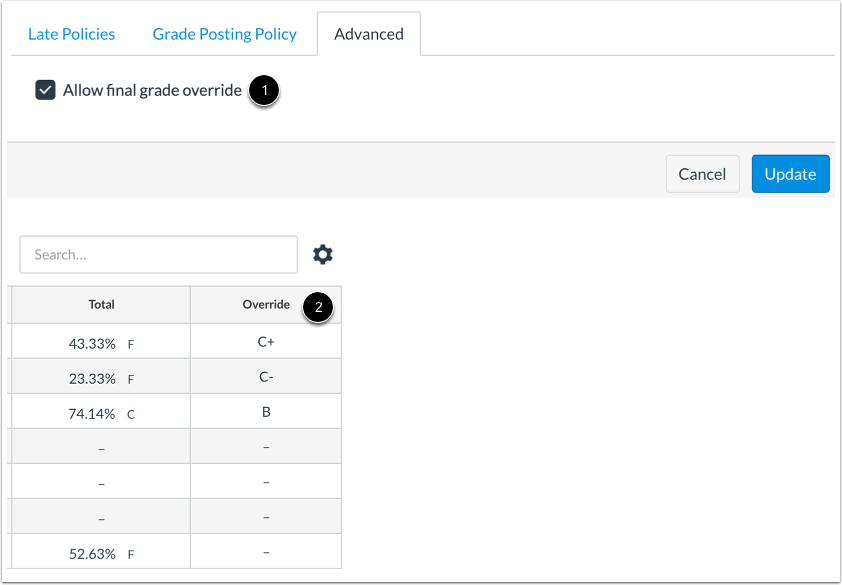
高级设置 (Advanced Settings) 能让您在课程里实行最终评分覆盖 (Final Grade Override) [1]。若已启用,您可输入不同于 LMS 自动计算之评分的学生覆盖评分。
查看学生姓名 (Student Name) 列
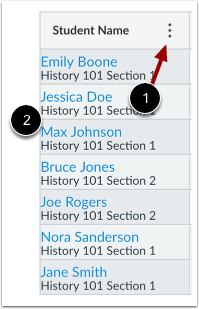
学生姓名 (Student Name) 列显示每个学生的姓名,可能还包括学生的次级 ID (若启用)。您可把鼠标悬停在列标题上,查看学生姓名 (Student Name) 菜单 [1],选择如下选项:
- 排序和显示学生数据
- 显示非活跃和已结束的注册用户
要查看学生的评分 (Grades) 页面,请点击学生姓名 [2]。
查看测试学生
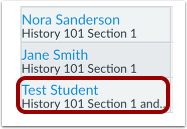
若您已在课程设置 (Course Settings) 里启用了学生视图 (Student View),则测试学生会显示在评分册末尾处,并自动添加入课程的每个分组。测试学生的数据不会记录到课程分析。
若您想要完全删除测试学生,您必须在课程设置 (Course Settings) 里从分组注册用户中删除测试学生。
查看作业列
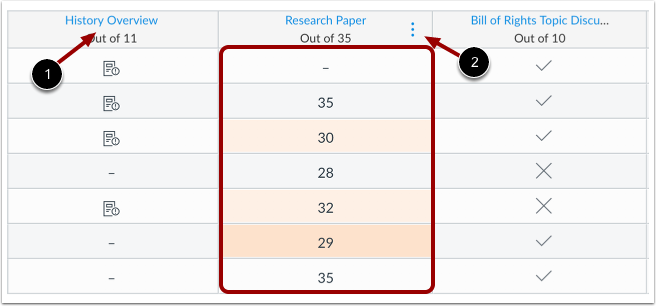
评分册的每一列,代表着作业 (Assignments) 页面的每个发布作业。每列会显示作业标题、总分和每个学生的得分。
要查看作业,请点击作业名称 [1]。
对于每个作业,您可把鼠标悬停在列标题上,查看作业 (Assignment) 菜单 [2],选择如下选项:
- 按评分或状态(缺交或迟交)来排列作业
- 发送消息给符合特定作业标准的学生
- 评分曲线图
- 设置默认评分
- 隐藏或发布作业的评分
- 输入评分的具体数值:分数值、百分数值或评分方案(本选项仅出于方便评分之用,不影响实际评分;不适用完成/未完成作业类型)。
- 下载提交项和重新上传提交项(仅在文件上传里支持)
图标和颜色代表着 LMS 里的作业与提交状态,包括可区分作业、评分周期和掌握历程 (MasteryPaths)。
添加列
每次您创建和发布作业、评分讨论、评分测验和调查,作业列都会自动地添加列。其中一列也将自动被添加到考勤工具里。
您可在向评分册导入评分时手动添加列。但是,导入 CSV 文件的作业会自动发布。
您还可创建非提交项或纸质作业,以添加入评分册用于手动评分。
输入评分
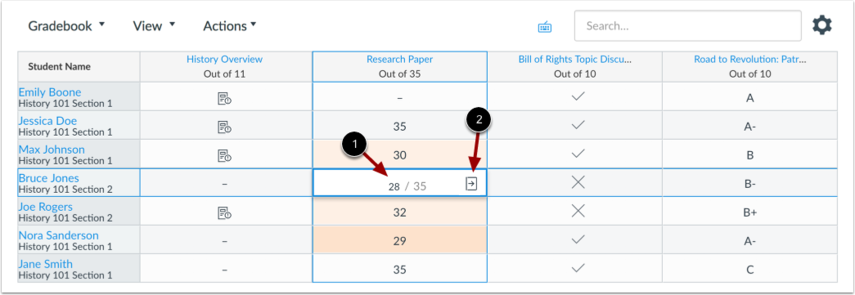
输入评分时,评分册会显示十字准线,高亮显示对应行列,提高输入准确性。
要输入评分,可直接在评分册单元格里输入作业类型支持的评分 [1]。
您还可点击评分详情托盘 (Grade Detail Tray) 图标,输入评分并更改提交状态 [2]。
查看评分详情托盘 (Grade Detail Tray)
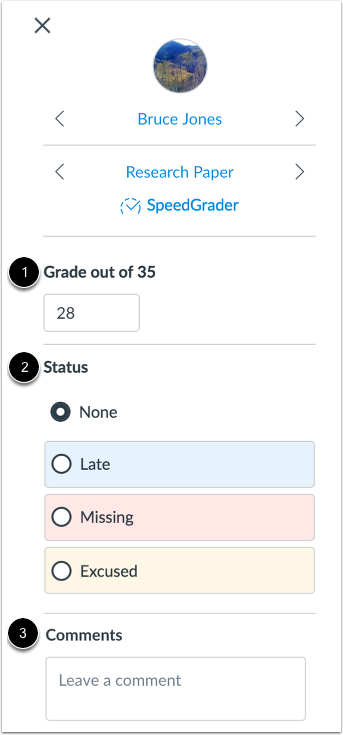
评分详情托盘 (Grade Detail Tray) 能让您输入或编辑评分 [1],更改提交项状态 [2],并给学生 [3] 留下评论。
查看作业族群和总评分列
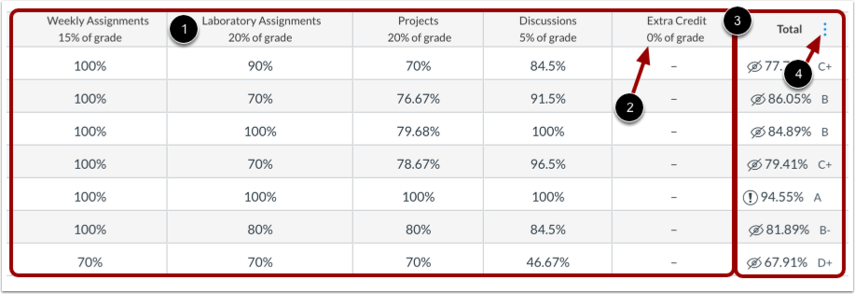
评分册显示的作业组群,匹配在作业 (Assignments) 页面创建的作业组群。
若您的作业组群已加权,则加权评分显示在组群标题下方 [2]。作业组权重反映在总分中。学生获得的作业评分,乘以作业组群权重。
评分册的总评分列计算作业组群的总评分 [3]。您可把鼠标悬停在列标题上,查看总评分列 (Total column) 菜单 [4],在菜单里您可按评分排序,并将总评分列移到评分册前列。此外,若您的作业组群没有加权,则您可查看总分的分数值而非百分数值。