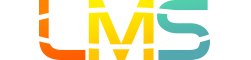作为讲师,我该如何在新富内容编辑器 (New Rich Content Editor) 中上传和嵌入图像?
在新富内容编辑器 (New Rich Content Editor) 中嵌入图像。图像文件可以从您的电脑上传、从 Unsplash 中选择,或使用 URL 添加。您还可以从课程和用户文件嵌入图像。
LMS 中的几个功能支持新富内容编辑器 (New Rich Content Editor),包括公告 (Announcements)、作业 (Assignments)、讨论 (Discussions)、页面 (Pages)、测验 (Quizzes) 和教学大纲 (Syllabus)。
注意:
- 使用图像上传工具从您的电脑上传的图像将添加到您的课程文件中。
- 如果您正在使用使用权,则必须在学生可以访问文件前设置文件的使用权。
- 新富内容编辑器 (New Rich Content Editor)目前是课程选择功能。您可以在课程设置 (Course Settings) 中管理您的课程功能。
打开新富内容编辑器 (New Rich Content Editor)
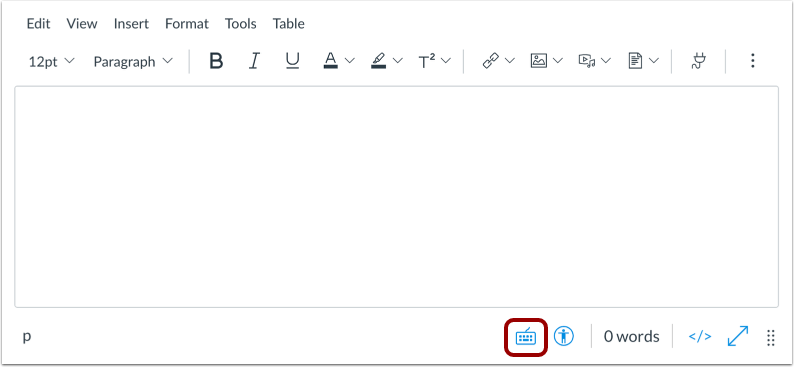
在创建或编辑公告、作业、讨论、页面、测验或教学大纲时,打开新富内容编辑器 (New Rich Content Editor)。
注意:富内容编辑器支持键盘快捷键。要查看带键盘导航快捷键列表的窗口,请同时按 Alt+F8(PC 键盘)或 Option+Fn+F8(Mac 键盘)。
从工具栏上传图像
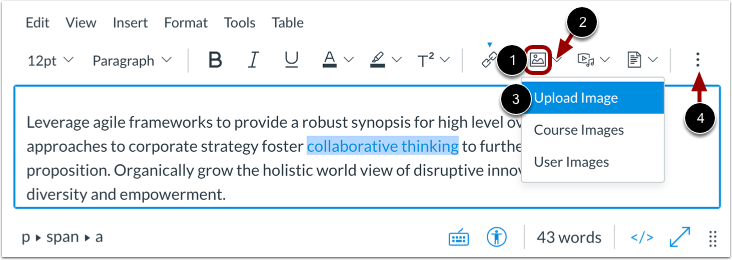
要从工具栏上传图像,请点击图像 (Image) 图标 [1]。
您也可以从图像选项 (image options) 菜单上传图像。要查看其他图像选项,请点击图像选项 (Image Options) 箭头 [2]。然后选择上传图像 (Upload Image) 选项 [3]。
注意:要查看图像 (Image) 图标,您可能需要点击选项 (Options) 图标 [4]。
从菜单栏上传图像
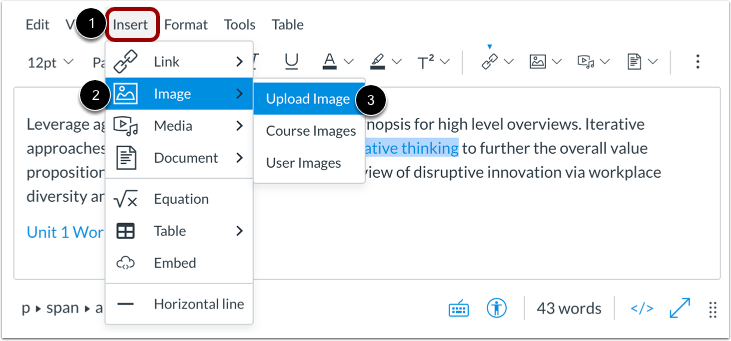
您还可以使用新富内容编辑器 (New Rich Content Editor) 中的菜单栏上传图像。菜单栏显示富内容编辑器 (Rich Content Editor) 工具的标题,对于使用键盘导航的用户来说可能更合适。
要使用菜单栏上载图像,请点击插入 (Insert) 菜单 [1]、选择图像 (Image) 选项 [2],并选择上传图像 (Upload Image) 选项 [3]。
从电脑上传图像
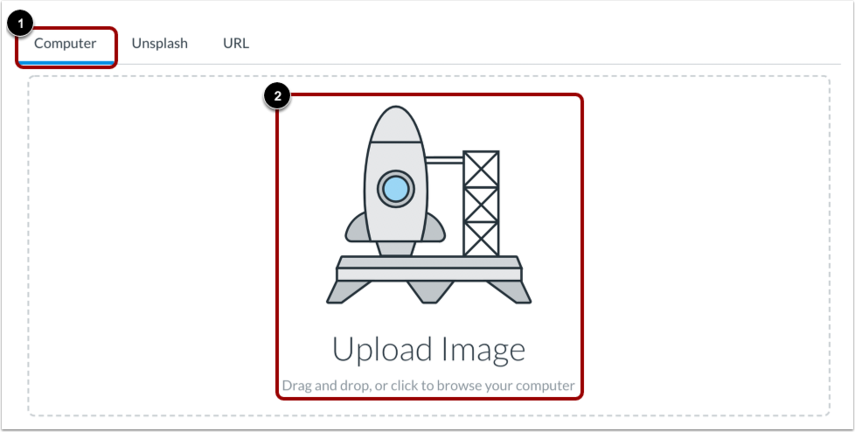
默认情况下,图像上传工具 (Image Upload Tool) 显示电脑 (Computer) 选项卡 [1]。点击或拖放图像文件到图像上传程序,从您的电脑上传文件 [2]。
注意:使用图像上传工具从您的电脑上传的图像添加到您的课程文件中。
选择文件
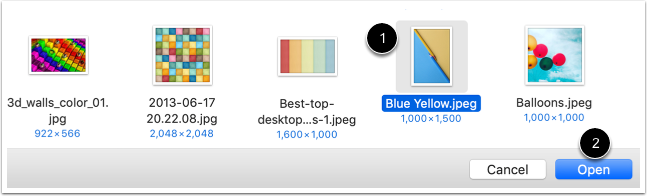
选择图像文件 [1],并点击打开 (Open) 按钮 [2]。
查看选中的文件
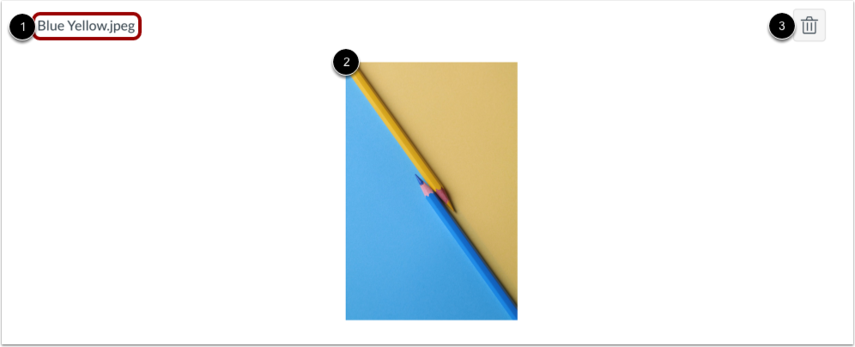
上传程序显示图像文件名称 [1] 和图像预览 [2]。要删除图像,请点击删除 (Delete) 图标 [3]。
从 Unsplash 上传图像
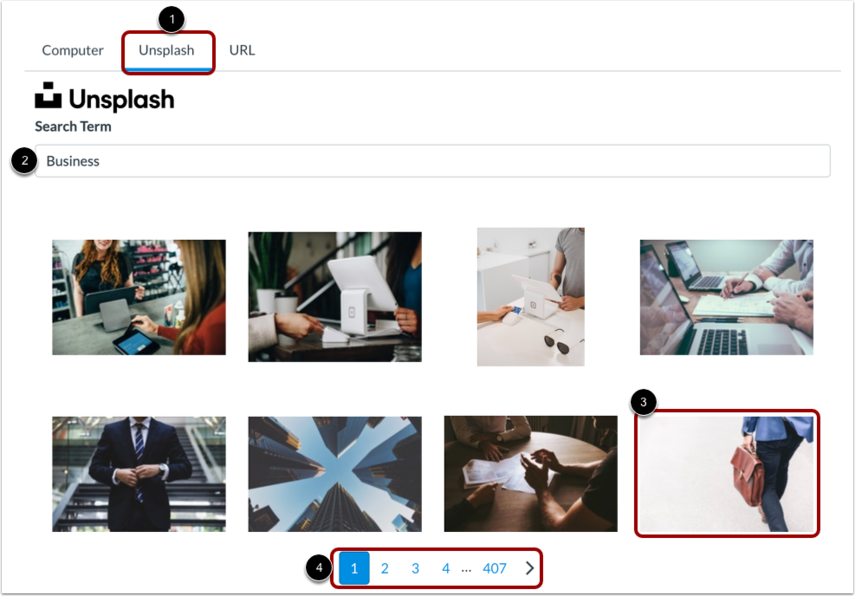
要从 Unsplash 上传图像,请点击 Unsplash 选项卡 [1]。
在搜索词 (Search Term) 栏中输入搜索词 [2],并从显示的选项中进行选择 [3]。要查看更多图像选项,请点击页面导航链接 [4]。
注意:LMS 使用 Unsplash 提供的安全搜索筛选条件。您可以在 Unsplash 条款 (Terms) 页面上进一步浏览其内容政策。
从 URL 上传图像

要从 URL 上传图像,请点击 URL 选项卡 [1]。
在文件 URL (File URL) 栏中输入 URL [2]。
管理使用权限
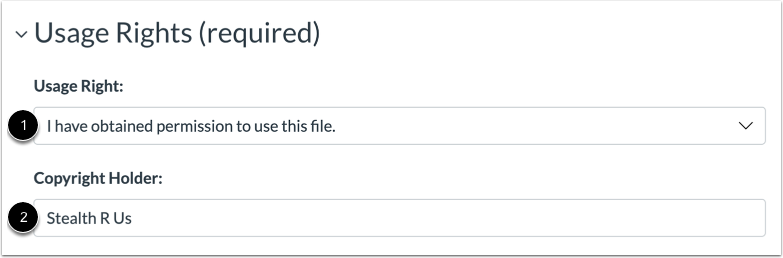
如果您所在机构有要求,您将需要为图像选择使用权限设置。
在使用权限 (Usage Right) 下拉菜单 [1] 中,选择五个使用权限选项中的一个:
- 我拥有版权:原始内容由您创建
- 我已获许可使用文件:获得作者授权许可
- 公共领域的资料:明确分配到公共领域,不受版权保护,或不再受版权保护
- 材料受例外情况的约束 - 例如,公平使用、引用权利或适用版权法的其他规定:摘录或摘要,用于评论、新闻报道、研究或教育分析
- 材料根据知识共享协议获得许可:该选项还需要设置特定的知识共享协议
如果已知,请在版权所有者 (Copyright Holder) 字段 [2] 中输入版权所有者的信息。
注意:如果您是讲师,并且不确定哪种使用权限适用于您的图像,请咨询您的机构管理员以获得指导。
管理图像属性
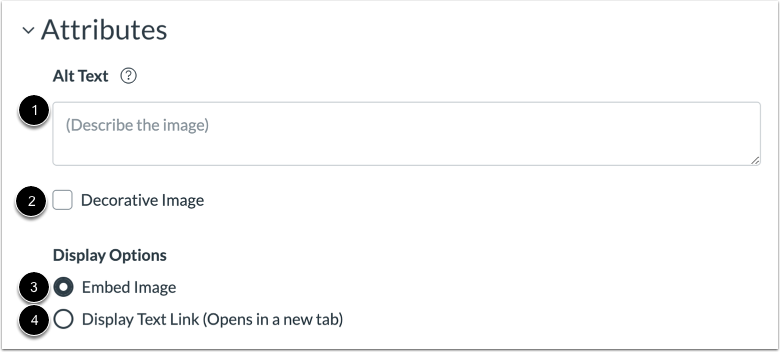
要向图像添加 Alt 文本,请在 Alt 文本 (Alt Text) 字段中键入替代文本描述或文本标记 [1]。默认情况下,Alt 文本 (Alt Text) 字段显示图像文件名。Alt 文本由屏幕阅读器读取,在嵌入的图像无法显示时显示。
如果图像是装饰性的,并且不需要 alt 文本,请选择装饰图像 (Decorative Image) 选项 [2]。
嵌入的图像默认选择嵌入图像 (Embed Image) 显示选项 [3]。
要显示图像文件链接,请选择显示文本链接 (Display Text Link) 显示选项 [4]。文件链接将替换新富内容编辑器 (New Rich Content Editor) 中的图像。
嵌入图像上传
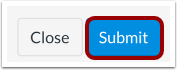
要嵌入选定的图像,请点击提交 (Submit) 按钮。
注意:图像在嵌入新富内容编辑器 (New Rich Content Editor) 前将会闪烁。
查看已经插入的图像
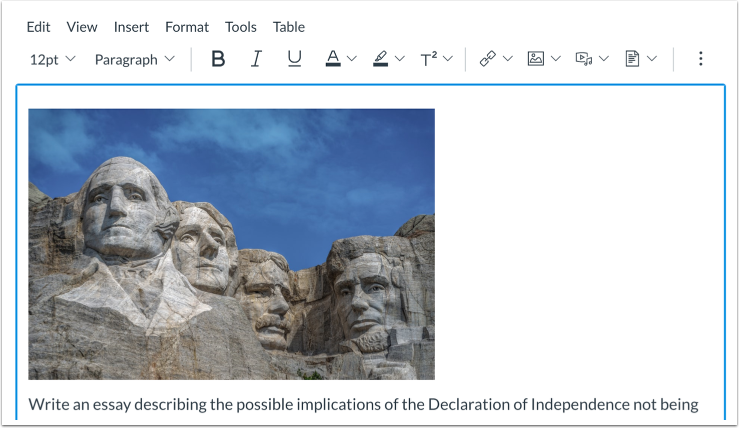
在新富内容编辑器 (New Rich Content Editor) 中查看您上传的图像。您还可以添加或修改 alt 文本标记并管理图像显示选项。
保存更改
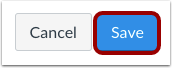
点击保存 (Save) 按钮。
注意:
- 作业、讨论、页面和测验的详情页面显示保存与发布 (Save & Publish) 按钮。
- 教学大纲 (Syllabus) 页面显示更新教学大纲 (Update Syllabus) 按钮。
- 讨论回复显示帖子回复 (Post Reply) 按钮。
查看内容
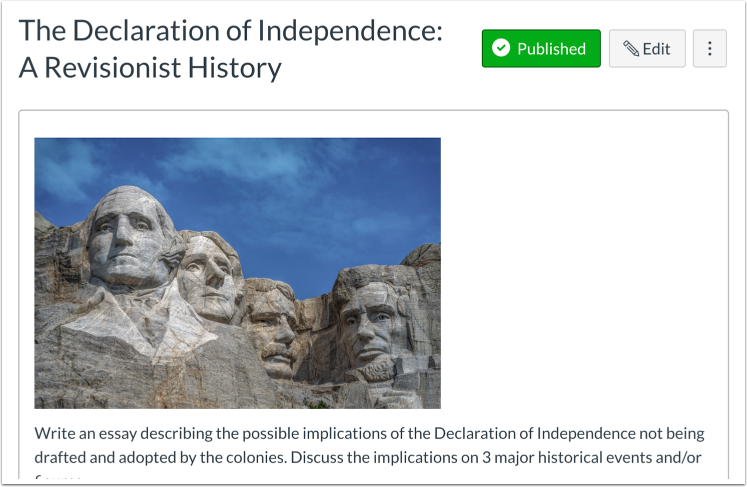
在新富内容编辑器 (New Rich Content Editor) 中查看已创建的内容。