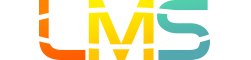作为讲师,我该如何在新富内容编辑器 (New Rich Content Editor) 中上添加和修改文本?
LMS 中的几个功能支持新富内容编辑器 (New Rich Content Editor),包括公告 (Announcements)、作业 (Assignments)、讨论 (Discussions)、页面 (Pages)、测验 (Quizzes) 和教学大纲 (Syllabus)。了解如何在您的课程中访问新富内容编辑器 (New Rich Content Editor)。
您可以键入文本,也可以把其他来源的文本复制粘贴到新富内容编辑器 (New Rich Content Editor) 中。新富内容编辑器 (New Rich Content Editor) 还包括几个格式化工具,允许您修改文本。
新富内容编辑器 (New Rich Content Editor) 支持复制和粘贴文本用的键盘快捷键。
使用 PC 复制和粘贴
- 复制 (Ctrl+C) 并粘贴 (Ctrl+V)
- 复制 (Ctrl+C) 并且不带格式粘贴 (Ctrl+Shift+V)
使用 Mac 复制并粘贴
- 复制 (Command+C) 并粘贴 (Command+V)
- 复制 (Command+C) 并且不带格式粘贴 (Command+Option+Shift+V)
注意:
- 新富内容编辑器 (New Rich Content Editor)目前是课程选择功能。您可以在课程设置 (Course Settings) 中管理您的课程功能。
- 如果您已在课程中启用了基本主题 (LMS Elementary Theme),富内容编辑器 (Rich Content Editor) 将显示不同的字体。
查看新富内容编辑器 (New Rich Content Editor)
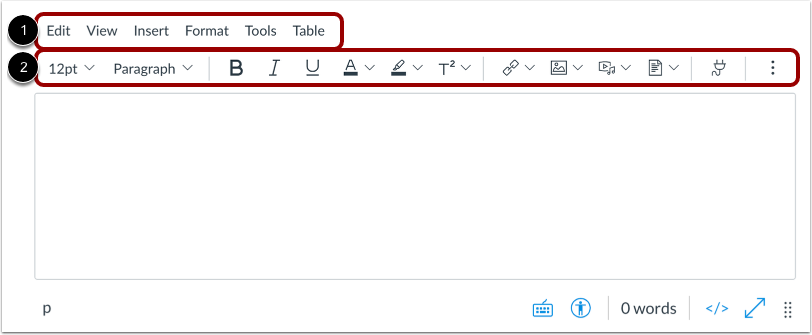
创建或编辑公告 、作业 、讨论 、页面 、测验或教学大纲时,新富内容编辑器 (New Rich Content Editor) 将默认打开。
您可以使用菜单栏 [1] 或工具栏 [2] 添加内容并格式化。
打开键盘快捷键
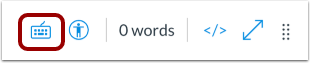
富内容编辑器支持键盘快捷键。要查看带键盘导航快捷键列表的窗口,请同时按键盘上的 Alt+F8(PC 键盘)或 Option+Fn+F8(Mac 键盘)。
输入文本
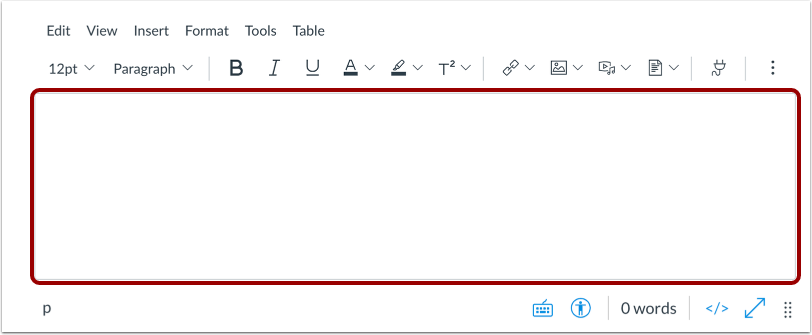
在新富内容编辑器中键入文本或粘贴复制的文本。
删除文本格式
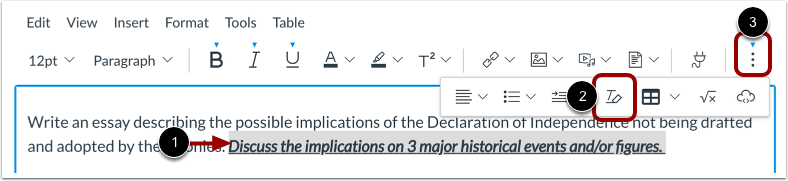
要删除文本格式,请选择文本 [1],然后点击清除格式 (Clear Formatting) 图标 [2]。
注意:要查看清除格式 (Clear Formatting) 图标,您可能需要点击选项 (Options) 图标 [3]。
更改字号
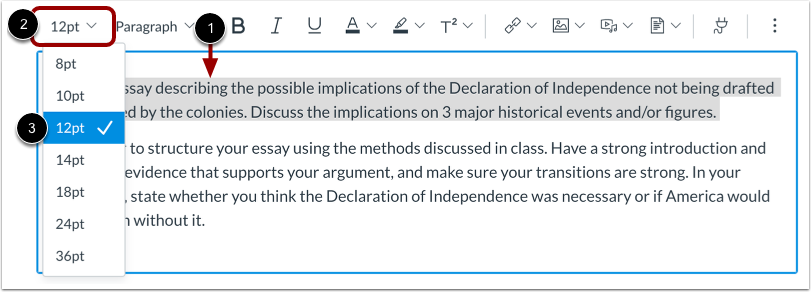
选择想要修改的文本 [1]。然后点击字号 (Font Sizes) 下拉菜单 [2],并选择您想要使用的字号 [3]。您可以选择 8、10、12、14、18、24 或 36pt 字号的字体。
更改文本样式
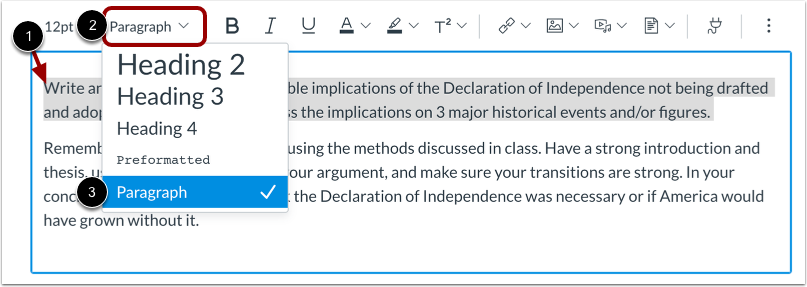
选择想要修改的文本 [1]。然后点击段落 (Paragraph) 下拉菜单 [2],并选择您想要使用的文本样式 [3]。从标题 2、标题 3、标题 4、预格式化和段落样式中做选择。
注意:默认情况下,公告、作业、讨论、页面、测验或教学大纲的主标题与创建课程项时输入的标题或名称相同。
单空格文本
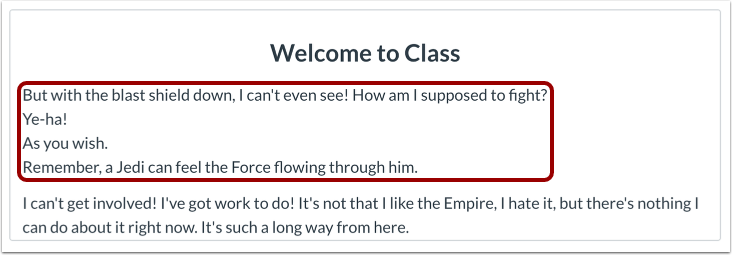
要在新富内容编辑器 (New Rich Content Editor) 中创建单空格,请按 Shift+Enter(在 PC 键盘上)或 Shift+Return(在 Mac 键盘上)。这将创建换行符而非段落截止符。
格式文本强调标记
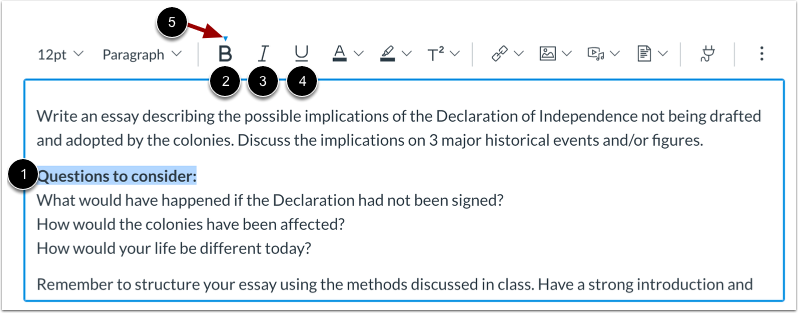
选择想要应用格式的文本 [1]。
要对所选文本应用粗体,请点击粗体 (Bold) 图标 [2],或按 Cmd+B(Mac 键盘)或 Ctrl+B(PC 键盘)。
要对所选文本应用斜体,请点击斜体 (Italic) 图标 [3],或按 Cmd+I(Mac 键盘)或 Ctrl+I(PC 键盘)。
要对所选文本应用下划线,请点击下划线 (Underline) 图标 [4],或按 Cmd+U(Mac 键盘)或 Ctrl+U(PC 键盘)。
所选文本格式化时,选定的选项上方会显示箭头 [5]。
给文本应用颜色和高亮
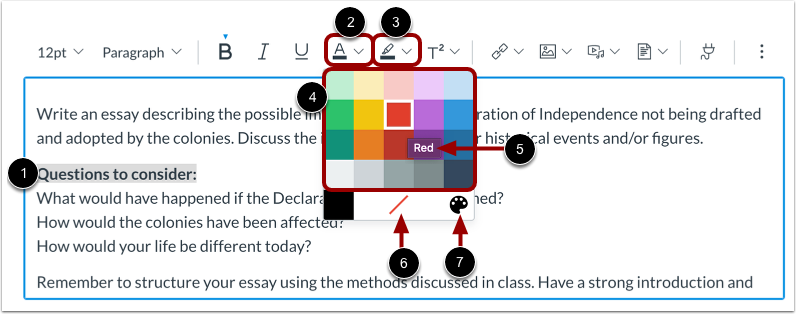
选择想要应用颜色的文本 [1]。
要更改文本的颜色,请点击文本颜色 (Text Color) 图标 [2]。
要高亮显示文本,请点击背景颜色 (Background Color) 图标 [3]
从颜色下拉菜单中选择颜色 [4]。您可以把鼠标悬停在色块上来查看颜色名称 [5]。
要删除颜色格式,请点击删除颜色 (Remove Color) 图标 [6]。
要更改文本的自定义颜色,请点击自定义颜色 (Custom Color) 图标 [7]。
选择自定义颜色
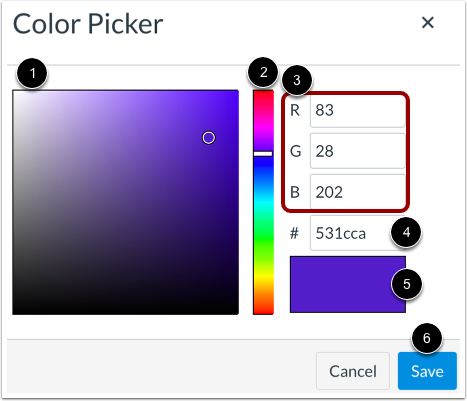
使用颜色选择器调色板来选择色调 [1] 和色度 [2]。您还可以输入 RGB 颜色代码 [3] 或 HEX 颜色代码 [4]。在颜色显示窗口中查看您的自定义颜色 [5]。
要把颜色应用于文本,请点击保存 (Save) 按钮 [6]。
对文本应用上标和下标
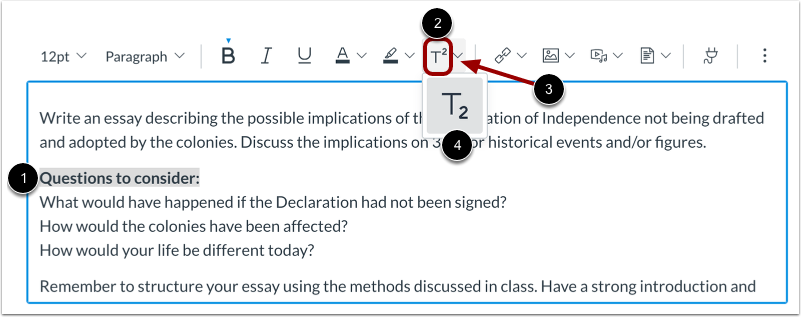
您可以把文本格式化为上标或下标。选择想要修改的文本 [1]。
要把文本格式化为上标,请点击上标 (Superscript) 图标 [2]。
要把文本格式化为下标,请点击脚本箭头 (Script Arrow) 图标 [3],并选择下标 (Subscript) 选项 [4]。
对齐文本

要对齐文本,请把光标放在想要对齐的文本前面 [1],然后点击对齐 (Alignment) 图标 [2]。您可以从下拉菜单中选择文本向左对齐 [3]、居中 [4] 和向右对齐 [5]。
注意:要查看对齐 (Alignment) 图标,您可能需要点击选项 (Options) 图标 [6]。
缩进和减少缩进文本
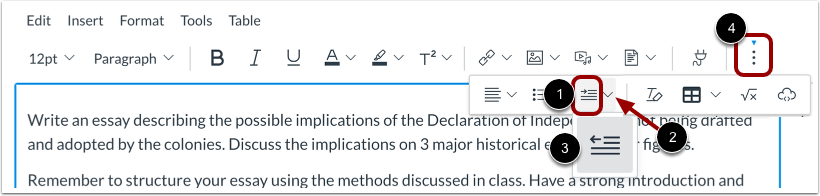
要缩进文本,请点击缩进 (Indent) 图标 [1]。
如果文本是缩进的,您可以减少缩进文本。要减少缩进文本,请点击缩进箭头 (Indent Arrow) 图标 [2],并点击减少缩进 (Outdent) 选项 [3]。
您可以多次点击缩进 (Indent) 选项和减少缩进 (Outdent) 选项来增加或减少文本缩进。
注意:要查看缩进 (Indent) 图标,您可能需要点击选项 (Options) 图标 [4]。
对齐方向文本
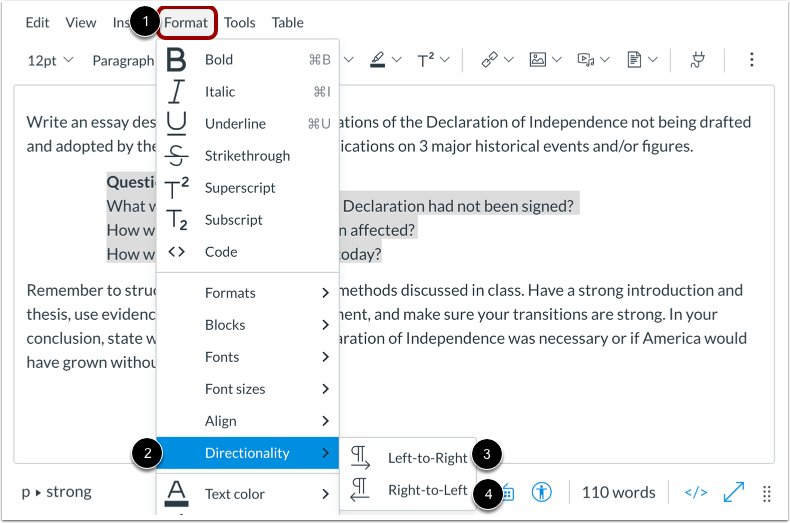
要对齐文本的方向,请点击菜单栏中的格式 (Format) 链接 [1],然后选择方向 (Directionality) 选项 [2]。您可以从左到右排列文本 [3],或从右到左排列您的文本 [4]。
创建项目符号或编号列表

选择您希望包含在列表中的文本 [1],然后点击列表 (List) 图标 [2]。您可以选择项目符号列表样式 [3],或数字或字母列表样式 [4]。
注意:要查看列表 (List) 图标,您可能需要点击选项 (Options) 图标 [5]。
查看项目符号列表
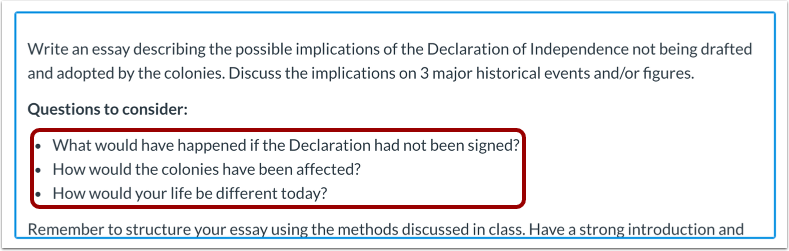
查看项目符号列表。
查看数字列表
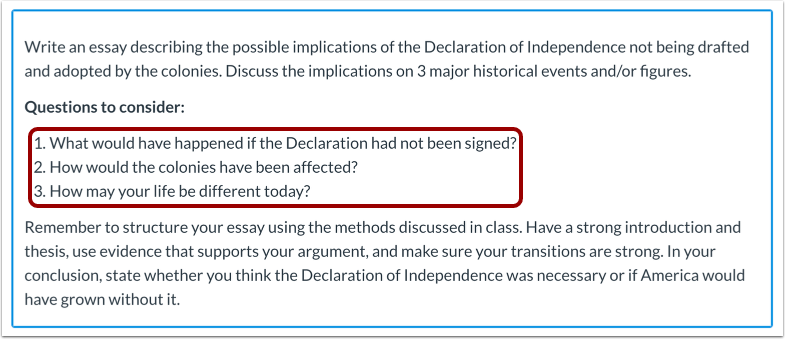
查看数字列表。
查看自动保存内容
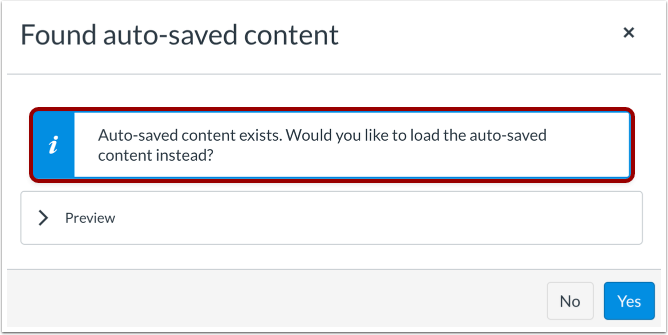
如果在富内容编辑器 (Rich Content Editor) 中编辑内容时重新加载或导航离开页面,LMS 会自动把内容保存在浏览器缓存中长达一天。您重新加载页面或返回正在编辑的页面时,LMS 将显示一条消息,指示存在自动保存的内容。您可以预览内容、丢弃内容或把内容加载到富内容编辑器 (Rich Content Editor) 中。
注意:
- 自动保存内容并不是有保证的功能,某些情况下可能无法保存内容。
- 可用的本地存储量可能根据您使用的浏览器而有所不同。
- 自动保存的内容只在只包含一个富内容编辑器 (Rich Content Editor) 窗口的页面上可用。
- 自动保存的内容只能在创建原始内容时使用的同一浏览器和电脑中使用。
预览自动保存内容
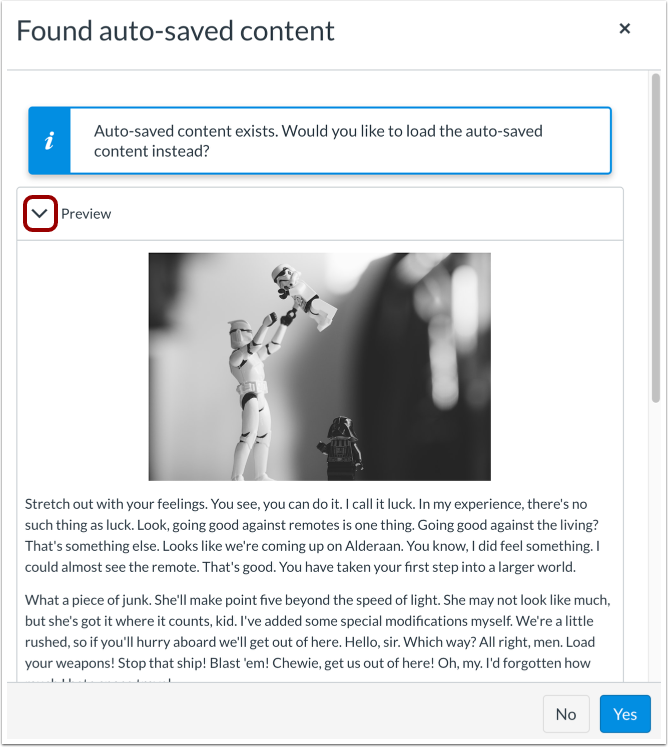
要预览 LMS 自动保存的内容,请点击预览 (Preview) 按钮。
加载自动保存内容
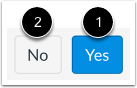
要把自动保存的内容加载到富内容编辑器 (Rich Content Editor) 中,请点击是 (Yes) 按钮 [1]。要放弃自动保存的更改,请点击否 (No) 按钮 [2]。
保存更改
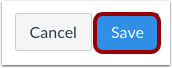
点击保存 (Save) 按钮。
注意:在讨论中使用富内容编辑器时,保存 (Save) 按钮可能显示为发布回复 (Post Reply) 按钮。
查看内容
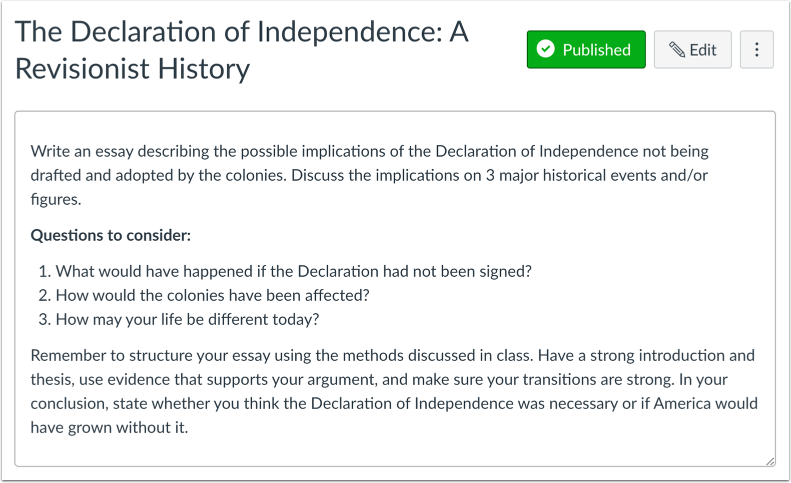
在新富内容编辑器 (New Rich Content Editor) 中查看已创建的内容。