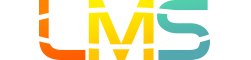我如何在评分册 (Gradebook) 中导入评分?
您可使用 CSV 格式文件将更改上传到评分册中。您可为现有作业上传信息,或使用 CSV 文件在评分册创建新作业。新作业将自动地发布到您的课程。如果不知道如何保存 CSV 格式的文件,请查看您正使用来创建您的评分册更改的文档程序(如,Excel)。
如果您不想创建新 CSV 文件,则随时可以从 LMS下载 CSV、更改 CSV,并重新上传同一个文件,一旦您重新上传 CSV 文件,您所做的更改将会显示在 LMS 中。
如果您为新作业创建一个栏目,LMS 将问您想如何导入作业。新作业将使用以下的设置导入:
- 作业组:作业
- 提交类型:无提交项
- 截止日期适用对象:所有人
注意:
- 评分册的 CSV 文件以满分或零分(如,一个 10 分的作业,10 或零)的形式下载完整/不完整的作业。满分或部分得分的作业可作完整作业上传;得分为零的作业则作为不完整作业上传。
- CSV 文件上传可以创建作业和更新评分;它们不能更新评分册 (Gradebook) 其他区域,如作业状态、评论或评分发布政策。
- 字母评分和 GPA 标准评分的作业不支持任何没有作业评分方案的部分项目。
- 对非只读列做出的所有更改都包含在上传内容中。但是,上传内容自动忽视只读列。
- 当多个评分周期启用时,CSV 文件的上传不能创建新作业。目前,新作业必须在 LMS 界面上创建。还有,CSV 文件与评分周期的关闭日期验证相违;任何在关闭评分周期内作业的评分不能被更改。
- 上传将无法识别命名为目前得分、目前分值、最终成绩、最终分值或最终成绩的作业。
- 要把更改上传至学生姓名或作业名称包含特殊字符的评分册,请确保该文件保存为 UTF-8 CSV。
- CSV 文件上传会忽略保留的列名以及隐藏的和删除的自定义列。保留的列名包括学生、ID、SIS 用户 ID、SIS 登录 ID、班级、集成 ID 和母帐户。
查看 CSV 示例文件
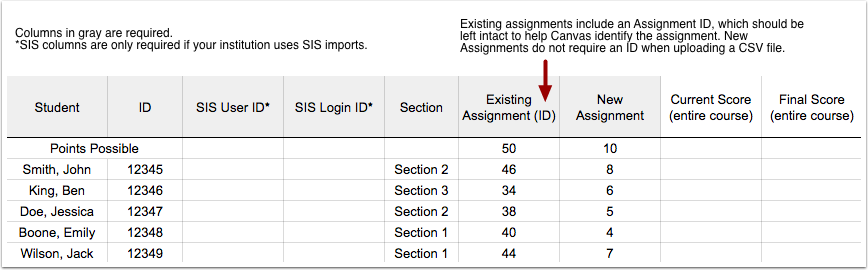
对新文件,作为 Grades-Course_Name.csv 保存文件。
必填列和顺序
- 学生姓名
- 学生 ID
- SIS 用户ID (如果您使用 SIS)
- SIS 登录 ID(如果您使用SIS)
- 分组
- 作业(这可为现有的作业或新作业,并且为现有的作业保留 ID)
打开评分册
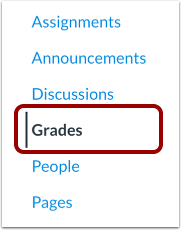
在课程导航,点击评分 (Grades) 的链接。
上传成绩
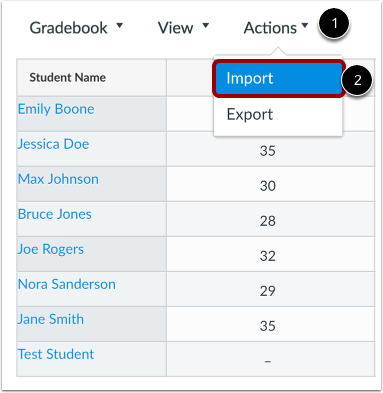
点击 行动 (Actions) 菜单 [1],然后点击导入 (Import) 按钮 [2]。
选择 文件
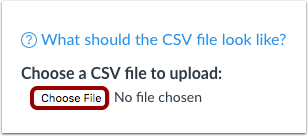
点击选择文件 (Choose File) 或浏览按钮(取决于您的浏览器)。
打开文件
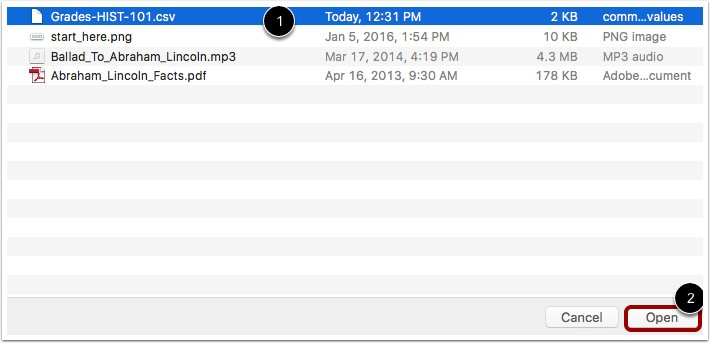
找出 CSV 文件[1],再点击打开 (Open) 按钮 [2]。
上传数据
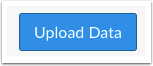
点击上传数据 (Upload Data) 按钮。
上传新数据
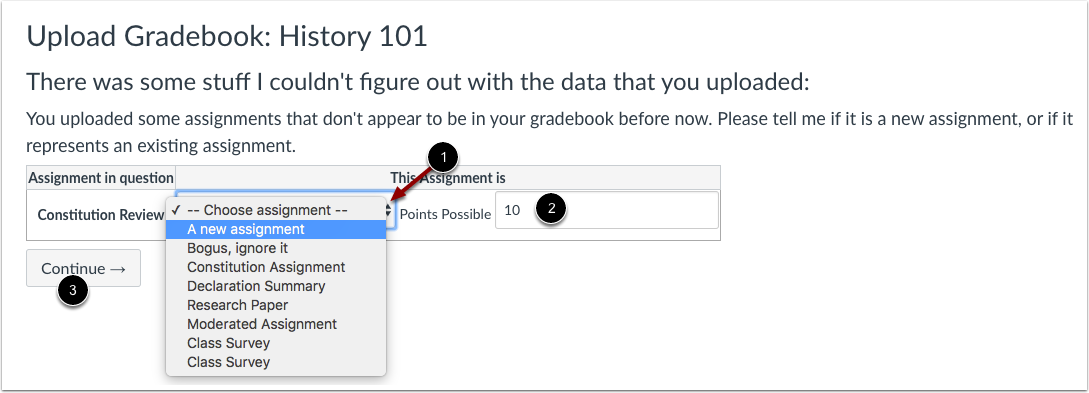
如果您添加新的栏到 CSV 文件中,然后上传文件,LMS 将问您想用新的栏来做什么。在下拉菜单,选择新作业 (A new assignment) 选项 [1]。然后指定分值 [2]。点击继续 (Continue) 按钮 [3]。
注意:
- 当多个评分周期启用时,CSV 文件的上传不能创建新作业。
- 通过 CSV 文件上传创建的新作业会自动发布,课程发布政策维持不变。
保存更改
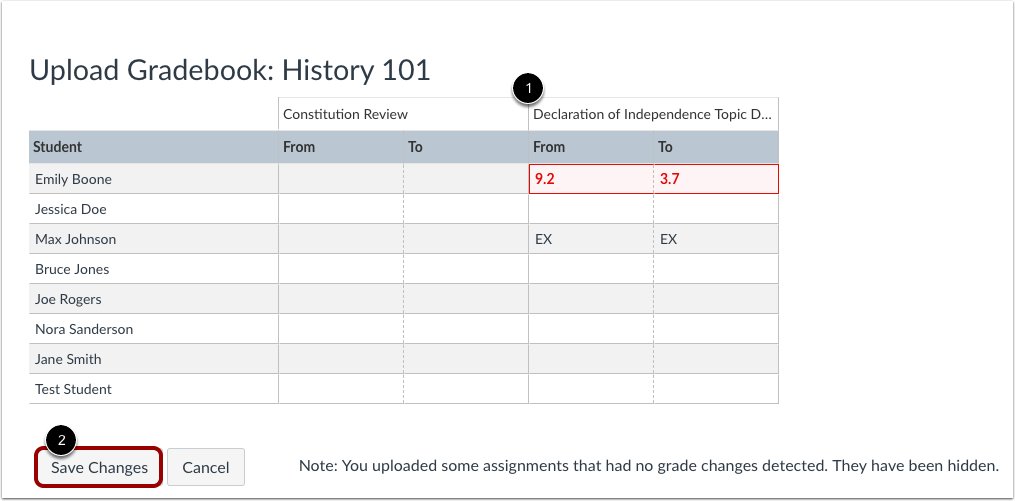
核对您对评分册所做的更改 [1]。
如果您上传了无评分作业的更改,它们将从上传中被隐藏。
点击保存更改 (Save Changes) 的按钮 [2]
查看更新的评分册
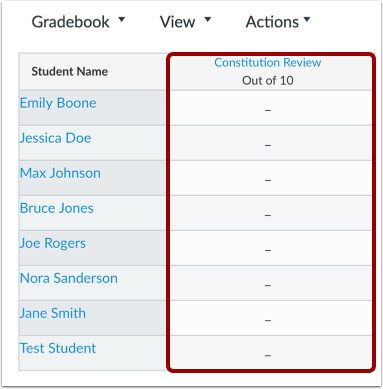
在评分册中,查看已经更新了的评分。