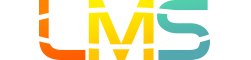如何在课程创建会议?
您可在课程中创建会议,进行虚拟点名,选择演讲者。会议邀请在创建会议时发出。要向受邀请人提醒近期的会议,您可以在日历中创建课程事件。
推荐指南把用户人数限制为 100 人,但是会议可以创建所需数量的用户。您可以创建多个会议,这些会议按照创建日期以时间顺序列出。最近创建的会议将显示在列表顶端。
注意:
- 创建会议是课程权限。如果您不能创建会议,您的机构已禁用此功能。
- 受邀参加会议的用户在 LMS 中将不会收到通知。但是,根据用户的通知设置,他们可以通过电子邮件、短信和/或推送通知接收通知。要在 LMS 中向用户通知会议,请考虑添加公告、作业或日历事件。
- 有关 LMS 中的 web 会议选项的更多信息,请查看 Web 会议资源。
注意:如果您的机构可能需要超过 10 个由 BigBlueButton 提供支持的并发会议,请考虑升级到高级 BigBlueButton 或探索 LMS 与之合作的替代会议解决方案,例如 Zoom、Hangouts、Teams 和其他提供免费或优惠服务的视频会议工具。
打开会议
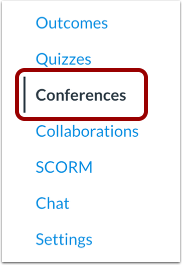
在课程导航,点击会议 (Conferences) 的链接。
创建新会议
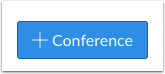
点击新会议 (New Conference) 按钮。
添加会议详细信息
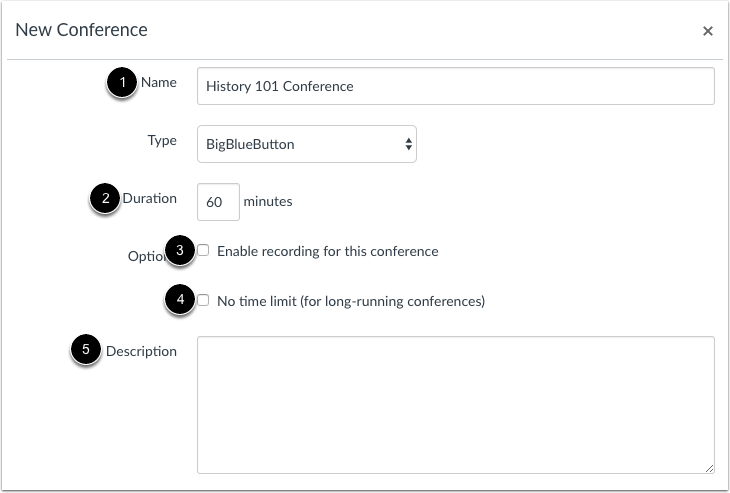
要创建新会议,请在名称 (Name) 字段 [1] 中键入会议名称。
如果您想对受邀参加会议的成员设置时间限制,请在持续时间 (Duration) 字段 [2] 中输入分钟数。在演示员开始会议时,时限就会开始。一旦时段过期后,新参加人员就不能参与。会议将会继续,直到最后一个人员离开会议室或会议组织者结束会议。
如果您想对此会议启用录制选项,请选择对此会议启用录制 (Enable recording for this conference) 复选框 [3]。
如果您不想为会议设置时间限制,可以选择无时间限制 (No time limit)(适用于长时间会议)复选框 [4] 创建长时间会议。此选项将删除持续时间字段中的时间限制。
要创建会议描述,请在描述 (Description) 字段 [5] 中键入描述。
邀请课程成员
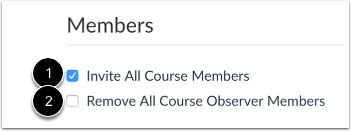
您可以添加课程中的任何用户到您的会议。但是,当一个用户被邀请后,用户不可从会议移除。
默认状态下,课程内的所有成员将受邀参加会议 [1]。
要从会议邀请中删除所有课程观察员,请选择删除所有课程观察员成员 (Remove All Course Observer Members) 复选框 [2]。选中该复选框后,除观察员外,所有课程成员都受邀参加会议。
注意:推荐指南把用户人数限制为 100 人,但是会议可以容纳所需数量的用户。
选择个别成员
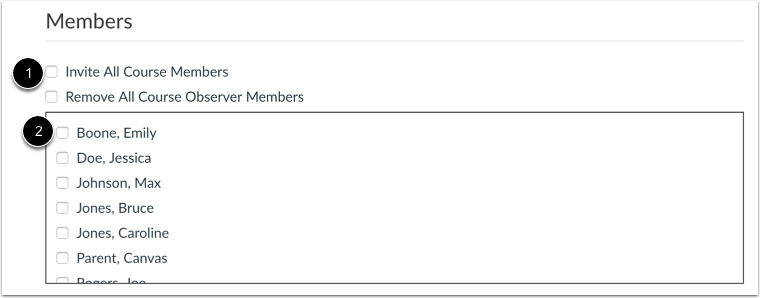
如果您想选择课程中的具体成员,取消选择邀请所有课程成员 (Invite All Course Members) 的复选框 [1]。选择您想邀请的个别成员的复选框 [2]。
更新会议
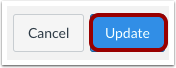
要保存会议的设置, 点击更新 (Update) 的键钮。
注意:受邀参加会议的学生在 LMS 中将不会收到通知。但是,根据学生的通知设置,他们可以通过电子邮件、短信和/或推送通知接收通知。要在 LMS 中向学生通知会议,请考虑添加公告、作业,或日历事件。
查看会议
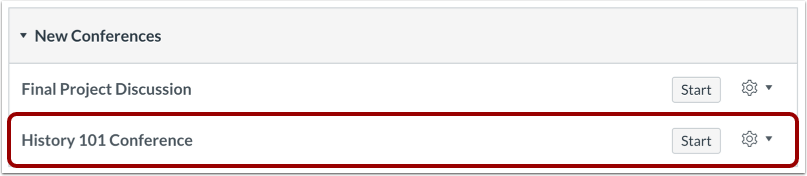
查看您创建的会议。