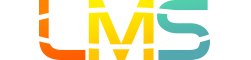如何在课程内添加公告?
您可以创建公告用于与您课程内的全体用户以及课程分组内的用户分享重要信息。在您的通知首选项,您可以选择接收您创建通告的通知和回复。
注意:
- 您的课程必须发布,学生才能接收公告通知。
- 如果您从其他 LMS 课程导入课程内容,您必须手动启用通知,用来接收导入公告的通知。
打开通告
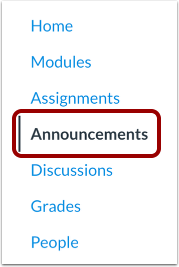
在课程导航中,点击通告(Announcements)链接。
添加通告

点击添加通告 (Add Announcement) 按钮。
创建通告
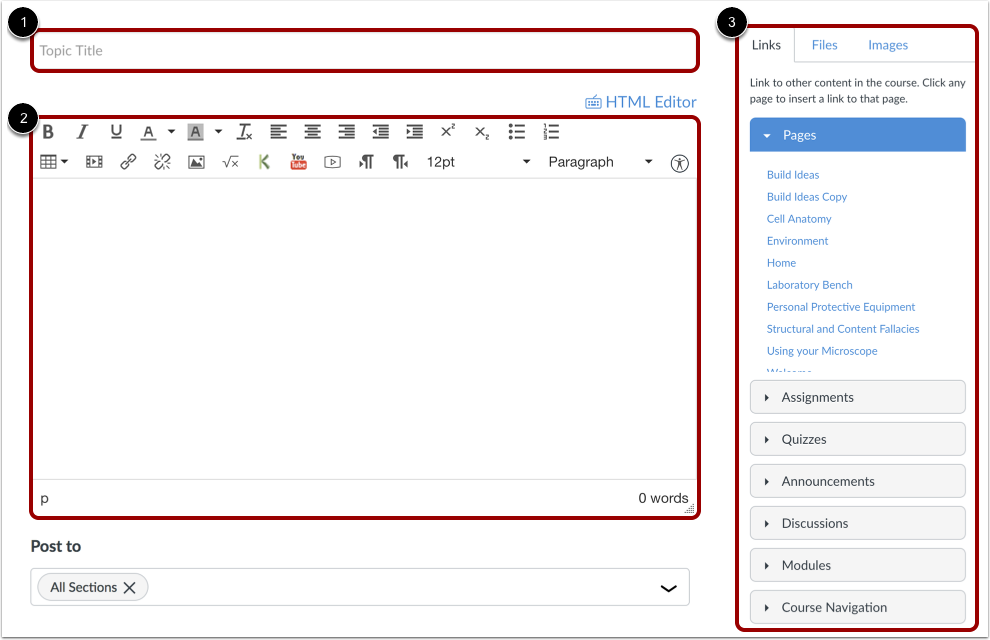
在主题标题栏 [1] 键入通告标题,在富内容编辑器 [2] 内添加内容。您还可使用内容选择器 [3] 来给公告添加链接、文件和图像。
注意:富内容编辑器在文本框的右下角显示字数。
选择分组

默认状态下,LMS 将把您的公告发送至课程内的所有分组。要给公告选择特定的分组,请点击发布至 (Post to) 下拉菜单,并从提供的列表内选择分组。
注意:如果您的课程不包含分组,LMS 仍将显示所有分组 (Sections) 选项,所有课程用户均可查看公告。
添加附件
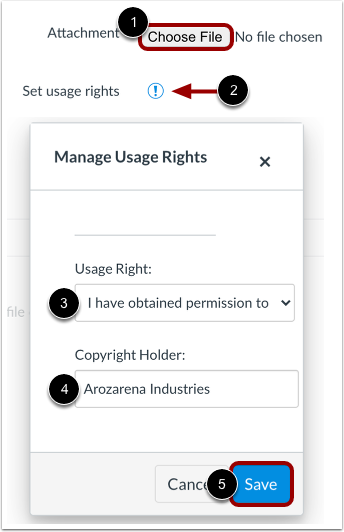
要给您的讨论添加附件,请点击选择文件 (Choose File) 按钮 [1]。
如果您所在机构有要求,您将需要为附件选择使用权限设置。要管理使用权限设置,请点击设置使用期限 (Set usage rights) 图标 [2]。
在使用权限 (Usage Right) 下拉菜单 [3] 中,从五种使用权限中选择一项权限:如果您是讲师,并且不确定哪种使用权限适用于您的文件,请咨询您的机构管理员以获得指导:
- 我拥有版权(原始内容由您创建)
- 我已获许可使用文件(获得作者授权许可)
- 公共领域的资料(明确分配到公共领域,不受版权保护,或不再受版权保护)
- 材料受例外情况的约束 - 例如,公平使用、引用权利或适用版权法的其他规定(摘录或摘要,用于评论、新闻报道、研究或教育分析)
- 材料根据知识共享协议获得许可;该选项还需要设置特定的知识共享协议
如果已知,请在版权所有者 (Copyright Holder) 字段 [4] 中输入版权所有者的信息。
要保存使用权限设置,请点击保存 (Save) 按钮 [5]。您可以点击设置使用权限 (Set usage rights) 图标来编辑使用权限设置。
选择选项
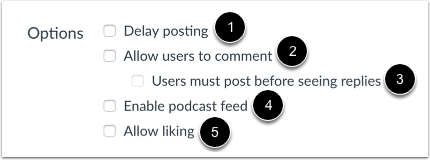
在选项分组内,您可以给公告选择各种选项。您可以延迟发布公告 [1],借此把公告安排在后续日期。
此外,您可以准许用户评论公告 [2],并要求学生在查看其他回复前回复帖子 [3]。
您还可以启用公告播客提要 [4],并准许学生对公告回复点赞 [5]。
注意:
- 除非选择准许用户评论复选框,否则默认状态下公告禁止发布评论。
- 准许用户评论 (Allow users to comment) 选项是持续存在的,这意味着您在课程内创建新公告时,您创建或编辑公告时选择的选项将继续存在。但是,在查看回复前用户必须回复 (Users must post before seeing replies) 选项不是持续存在的。
- 如果您在课程内禁用了公告评论,则您不能使用评论选项。如果您无法浏览这些复选框,请检查课程设置 (Course Settings)。
添加新通告
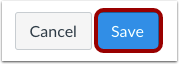
点击保存 (Save) 按钮。
注意:除非您使用通告中的延迟发布选项,否则一旦您点击保存 (Save),您的通告将立即在课程中发布。
查看通告
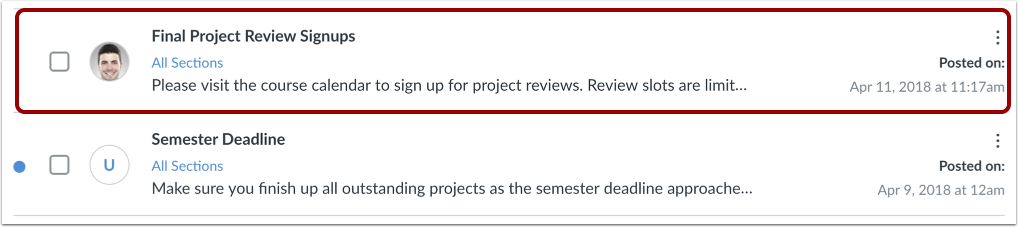
在公告索引 (Announcements Index) 页面查看公告。