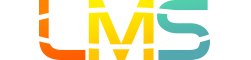作为讲师,我该怎样使用富内容编辑器录制音频?
富内容编辑器 (Rich Content Editor) 将在未来版本中停止使用。您可以在课程功能选项里启用新的富内容编辑器 (Rich Content Editor) 功能。
您可使用富内容编辑器录制音频文件。富内容编辑器是使用于支持编辑器的功能(通告、作业、讨论、页面、测验或教学大纲)。
注意:录制 HTML5 音频仅适用于 Chrome 和 Firefox。如果您当前使用 Internet Explorer 或 Safari,则必须使用录制 Flash 音频。
打开富内容编辑器
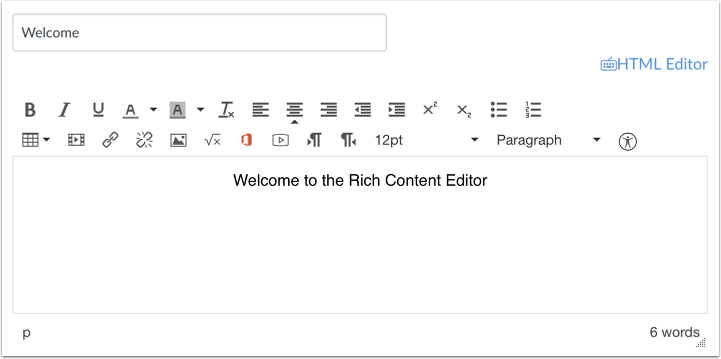
使用支持编辑器的 LMS 功能之一打开富内容编辑器。
打开多媒体评论工具

点击媒体 (Media) 工具。
选择音频录制选项
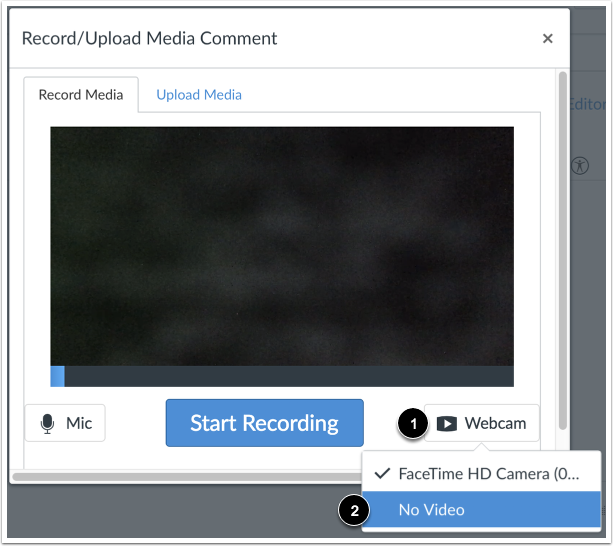
要只录制音频,请点击网络摄像头 (Webcam) 按钮 [1],并选择无视频 (No Video) 选项 [2]。
注意:如果您的电脑没有网络摄像头,无视频 (No Video) 选项将被自动选中。
选择麦克风
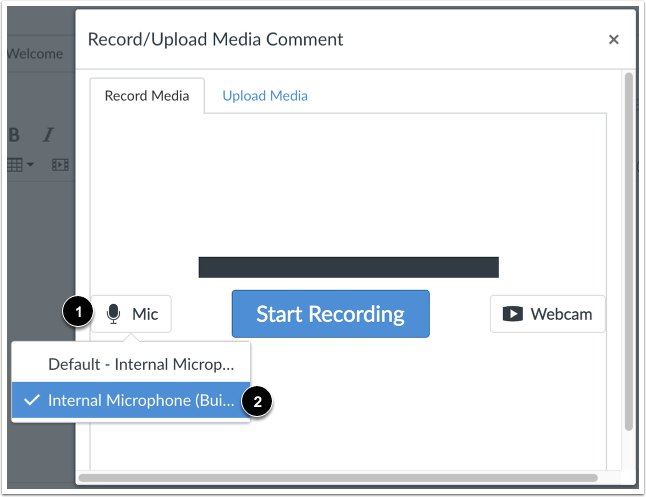
LMS 将选择您的默认麦克风。但是,如果您有多个麦克风,可以点击麦克风 (Mic) 按钮来选择您的首选麦克风。
开始录制
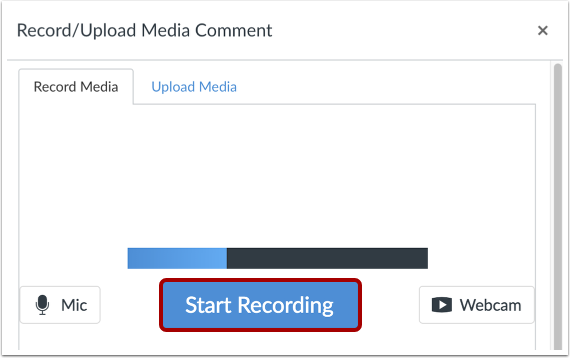
要开始录制音频,请点击开始录制 (Start Recording) 按钮。
停止录制
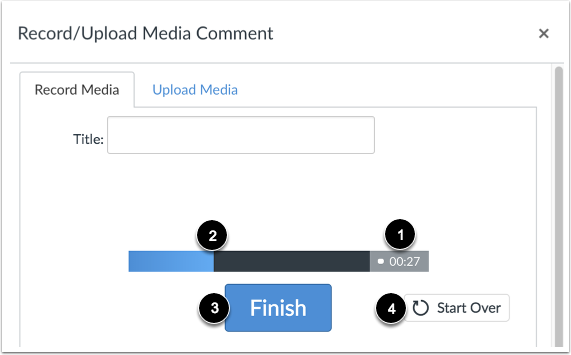
在您录制的同时,录制的时间 [1] 及音量水平 [2] 都处在不断更新中。要停止录制,请点击停止 (Finish) 按钮 [3]。
要删除您当前录制的内容并重新开始,请点击重新开始 (Start Over) 按钮 [4]。
检查录制情况
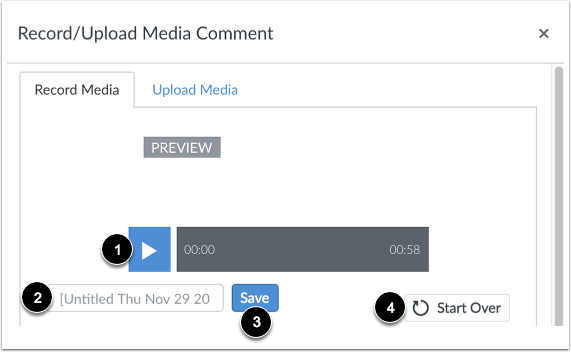
要预览您录制的音频,请点击播放 (Play) 按钮 [1]。要保存您的音频,请点击文本栏 [2]、给音频输入标题,然后点击保存 (Save) 按钮 [3]。要重新录制音频消息,请点击重新开始 (Start Over) 按钮 [4]。
查看录制文件
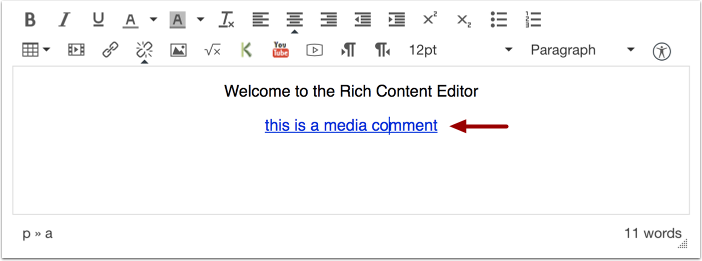
查看您自动插入到富内容编辑器内的音频。
保存更改
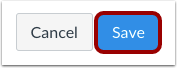
点击保存 (Save) 按钮。
注意:在作业 (Assignments)、讨论 (Discussions)、页面 (Pages) 和测验 (Quizzes) 中使用富内容编辑器 (Rich Content Editor) 时,您可以选择保存并发布。当在教学大纲和讨论页面使用富内容编辑器时,保存按钮可能显示为更新提纲或发布回复。